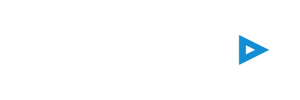What Is MEmu and How to Use?

Download MEmu for Windows 10 PC
Install NowMEmu is a great way to get the full Android experience on your Windows PC. The Google Play Store is pre-installed, so you can access all your favorite Android apps. You can also customize your home screen and run multiple instances of MEmu.
MEmu is an Android emulator for Windows that allows you to run Android apps on your PC. With MEmu, you can enjoy the best of both worlds: the flexibility of an Android emulator, and the performance of a desktop PC. MEmu is a great choice for those who want to use Android apps on their PC, but don’t want to deal with the hassle of setting up an Android emulator. MEmu is easy to use, and it has a clean, simple interface. MEmu is a great way to run Android apps on your PC. It’s easy to use, and it has a clean, simple interface. If you’re looking for a way to run Android apps on your PC, MEmu is a great choice.
MEmu is an Android emulator that allows you to run Android apps on your PC. With MEmu you can enjoy many exclusive features that are not available on other Android emulators. MEmu is very easy to use. You can download and install it just like any other Windows application. Once you have installed MEmu, you can create a virtual Android device. This virtual device will be used to install and run Android apps. MEmu offers great performance. It is based on Android Lollipop and offers you a great gaming experience. You can also use MEmu to run other Android apps such as WhatsApp, Facebook, and Skype. MEmu is completely free. You can use it for personal or commercial purposes. There are no hidden costs or subscription fees. MEmu is a great Android emulator for Windows. It is easy to use, offers great performance, and is completely free.
Step-by-Step guide on how to use MEmu:
- Download and install MEmu Android Emulator.
- Download and install MEmu app.
- Open the Android Device Manager and sign in with your Google account.
- Click on the “+” icon and select “Create Virtual Device”.
- Select “Phone” as the device type and select your preferred device.
- Select the version of Android you want to run.
- Select the system image you want to use.
- Follow the on-screen instructions to complete the setup.
- Once the setup is complete, launch the app and sign in with your Google account.
- That’s it! You can now use the app on your computer.